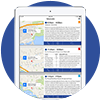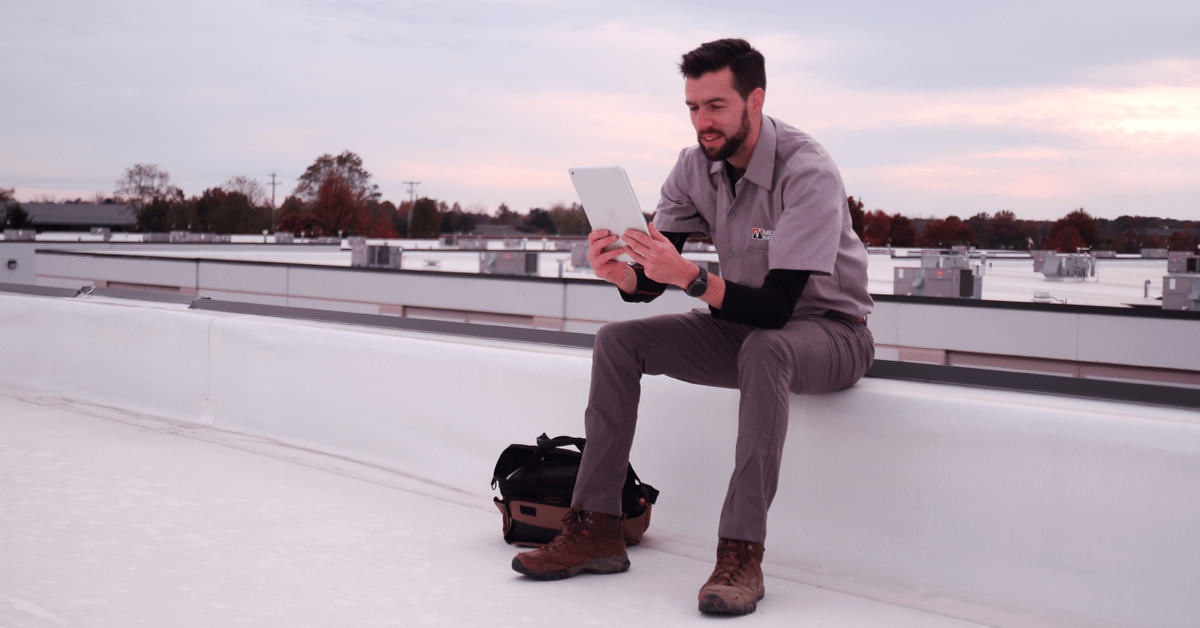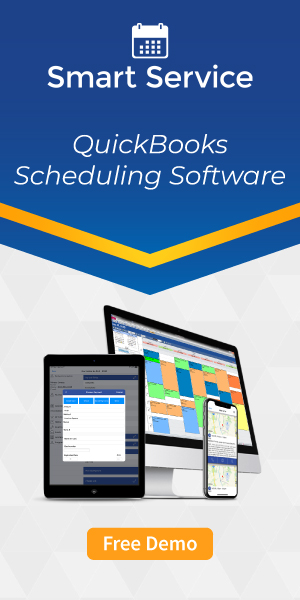How to Create QuickBooks Work Orders
By My Service Depot on Tuesday, October 4, 2022Find out how to get more mileage out of your existing accounting software.
Work orders represent a fundamental part of the business for any field service contractor. The work order outlines the items or project to be completed and often stipulates how much these items will cost. It also lists out the payment terms, taxes, and any deposit required.
Think of a work order as an approved estimate. Once a job is completed and the work order is finished, it becomes the invoice. Many contractors turn to their accounting software to handle this process. Most contractors use QuickBooks, so their first instinct for producing a work order system often involves QuickBooks.
In this article, we’ll examine the various work order options in and relating to QuickBooks.
Understanding Limitations
The big problem? Most versions of QuickBooks do not offer a simple “work order” button. Instead, you will need to employ a workaround.
Go Premier
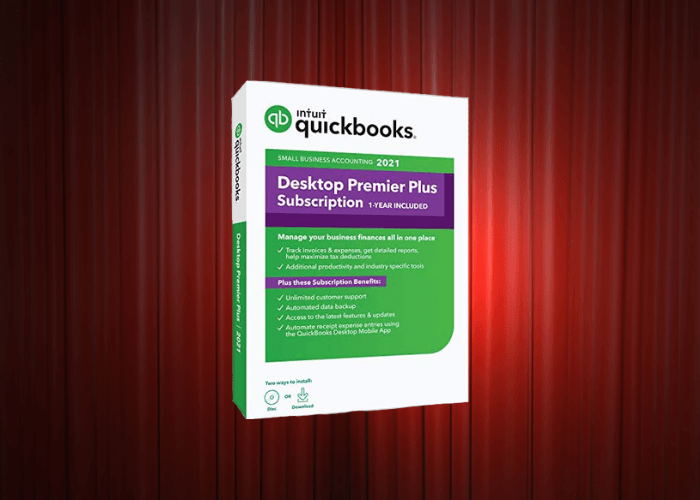
One option is to upgrade. If you get the Premier or Enterprise version of QuickBooks, you will have the ability to create work orders by modifying sales orders. This method lets you create a work order the same way that you would a sales order. The order will link to customers the same way that a sales order does, and it will let you convert it to an invoice. To do this you will need to start by enabling the feature. However, be warned, the process is not straightforward.
- Go to the Edit menu and click on Preferences.
- Select Sales & Customers.
- Click the box that says Enable Sales Orders.
- Press OK to save your new setting.
- Go to the Home screen.
- Select Sales Orders.
- Click on Create a Sales Order.
- Now, click Formatting, then Manage Templates.
- You will see a list of templates. Select Custom Sales Order. Note: if you edit this template, it will overwrite the “custom” template, so you will want to create a duplicate by selecting Copy before you go further. Name your new template, then click OK.
- When you are in your new template, select Additional Customization.
- From this menu, select Header and change the name to Work Order.
- You will also want to change Ship Date to something more work order-specific, like Date Scheduled. Some users will also want to make other customizations. Make any changes you like and click OK.
- When you need to create a work order, you will go to the template you just created.
The difficulty with this method–other than all the steps involved–is that you need to make the changes manually, and the system will not differentiate between sales orders and work orders.
Estimates
If you use an older version of QuickBooks, the online version, or a basic version, you will not have the ability to create sales orders. Instead, you can make an estimate. Afterwards, you will be able to see estimates by the following statuses: Pending, Accepted, Closed, and Rejected.
This process is very simple, but it does have its limitations.
- Go to the Home page.
- Under Create and Customers, select Estimate.
- Use the system to create your estimate.
The downfall of this strategy is that it does not help you differentiate between estimates and actual work orders.
Delayed Charge
Another workaround is to use the Delayed Charge feature. This lets you create a transaction but not record it on your general ledger. It will look more like an invoice than an estimate and all you need to do is change the date.
- Select the + icon.
- Click on Delayed Charge.
This method works, but again, it doesn’t let you easily tell the difference between actual delayed charges and those you are using as work orders. It can confuse your company’s accounting and make things a little messy.
Use the QuickBooks Add-On Smart Service

While you can use any of the above methods to “fake” the work order process, each is a high-touch procedure that places a lot of complex technical hurdles in front of your dispatchers and technicians. QuickBooks is simply not made to handle work orders out-of-the-box. Fortunately, many third party companies have stepped in to fill the void.
If you handle more than a handful of work orders at a time, you will need a field service management add-on like Smart Service.
Make QuickBooks Better With Work Order Software
QuickBooks has been your savior for all your accounting needs. What about the scheduling stuff? Not so much. That’s where Smart Service comes in. This work order software is an add-on to QuickBooks! You can create work orders using all that information you have on QuickBooks. Type in any information about a customer and the rest fills itself in. You can even use equipment you have on QuickBooks to add items to your job. And because QuickBooks and Smart Service go together like peanut butter and jelly, you can then use that work order to create a billable invoice. Learn more.
Work Order Software with Better Billing and Invoicing
A Quickbooks work order is quite complicated to achieve since the software isn’t really made to perform such a task. When you use the Smart Service software for work orders, you don’t have to waste time creating invoices anymore. Gone are the times when you had to recopy all the information from a dirty sheet of paper. Your technicians and dispatchers will add items while they work, meaning you won’t have to recopy what was done after the job is complete. Even their time and hourly rate can be counted as they go! Just post the job to QuickBooks and your final bill will be there and complete. Learn more.
The Best Work Order App for your Business
The best part of this software is that it doesn’t stop at your door. With the Smart Service mobile app, routes, schedules, notes, and equipment information are in the palm of your technicians’ hands (quite literally). When you’re on the go for your business, your business should be on the go for you. Learn more.
Integrating Photos with Work Orders
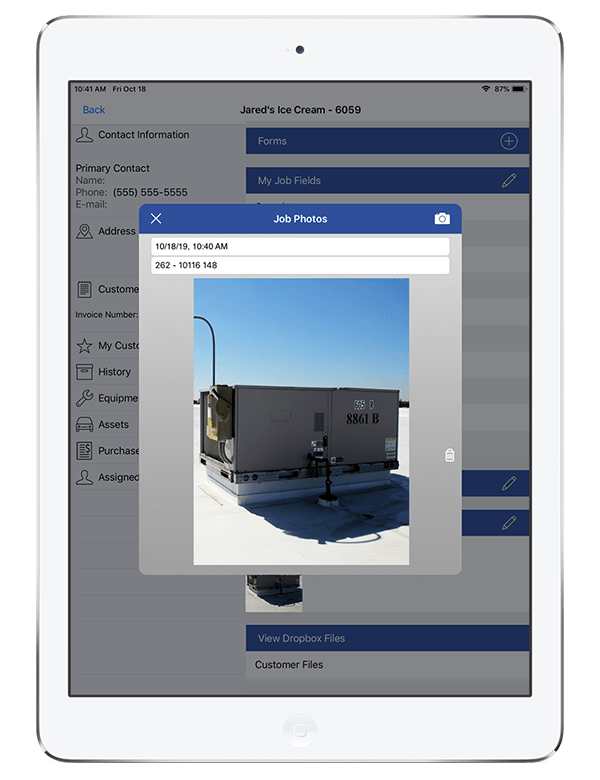
The Smart Service mobile app, for example, has photo slots built-in to each digital work order a technician executes.
This photo integration allows customers to clearly see what parts they have received or what their service looks like. After adding these photos via the mobile app, techs can send them back to the office with a simple flick of a finger.
This gives your company records anyone can easily access when they need to reference the work completed. Smart Service also gives users the ability to attach a specific photo to a specific piece of equipment. This can show up in a customer record or in a location record. Technicians can take up to 25 photos per job in Smart Service. For companies that require more than 25 photos, Smart Service offers a PDF form that can support 40 additional photos.
Again, your team can access all of these photos and historical records in both the office and field. Anyone can access old photos and additional files when completing new work for a customer. Integrating photos into your work orders will make a game-changing difference for your company, allowing you to prepare for jobs, resolve disputes, and better market yourselves.
Let’s Recap
Smart Service integrates directly into your QuickBooks software (both desktop and online versions) to fill in all the gaps in functionality important to field service businesses. Smart Service serves as an easy, intuitive drag-and-drop scheduler, pulling in all your existing customer info from QuickBooks. Creating a job in Smart Service automatically generates a corresponding digital work order. You can either print this work order or dispatch it directly to your employees’ mobile devices using the Smart Service mobile app. If you’d like to learn more about Smart Service, schedule a free, online demonstration. Check out the video below for a brief overview.
Creating QuickBooks Work Orders
There is no perfect, built-in solution for creating a Quickbooks work order because the software wasn’t explicitly designed for the needs of the field service industry. QuickBooks needs to keep its built-in functionality broad so that small and mid-sized business owners of any kind can use it. You can use a workaround to stumble through the work order process, but the bookkeeping will get confusing, especially for service techs. Leveling up to a QuickBooks add-on like Smart Service just makes sense. Try a free demo of Smart Service Desktop or Smart Service Cloud today!
QuickBooks Version FAQ:
Online or desktop?
This one really depends on your business needs and what you think your future needs might one day become.
If all you need is mobility and basic accounting and billing options, QuickBooks Online might work best for you. But if you have a decent sized inventory and want something to help with job costing, you might want to consider a desktop version.
Want the version that works best with Smart Service? Again, the right choice depends on your business needs, but we have a Knowledgebase article devoted to hashing out what works best with each version of QuickBooks. If you find yourself torn, give our guide a look!
Do I need Enterprise?
No matter what you need, Enterprise will get the job done. However, it could be overkill for certain businesses. Unless you are a mid to large size business that earns more than one million a year in sales and has between 20-250 employees, it’s probably not worth it.
Enterprise boasts some really cool features like the QuickBooks Priority Circle and price leveling options that allow for specific discounts by percentage and for individual items, but if price leveling is the only reason you might want Enterprise, Smart Service offers a work around with its price break feature. No matter what QuickBooks version you choose, you’ll probably want to add a field service management component for scheduling and dispatching. Choose Smart Service, and the price breaks feature helps close the gap between QuickBooks Enterprise and the more basic versions.
Pro or Premier?
If you’ve decided that you do want to go with a desktop version of QuickBooks, but don’t think you need to go as far as Enterprise does, that leaves you with a choice between Pro and Premier.
The big difference here is that Premier makes it possible for five users to use QuickBooks simultaneously, while Pro only allows three. However, this probably shouldn’t be the deciding factor. Our product specialists have found that if your business is big enough to warrant five concurrent users, it’s probably big enough to warrant an upgrade to Enterprise.
One feature that contractors and other service industry pros will find attractive is the estimate to purchase order feature that Premier provides. With this, users can take an estimate created for a job and convert it into a purchase order on the spot.
To summarize, Premier takes the basic features of Pro and just refines them. If you’re looking for something that allows more individual pricing, billing, and inventory options, Premier is going to give you that.