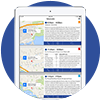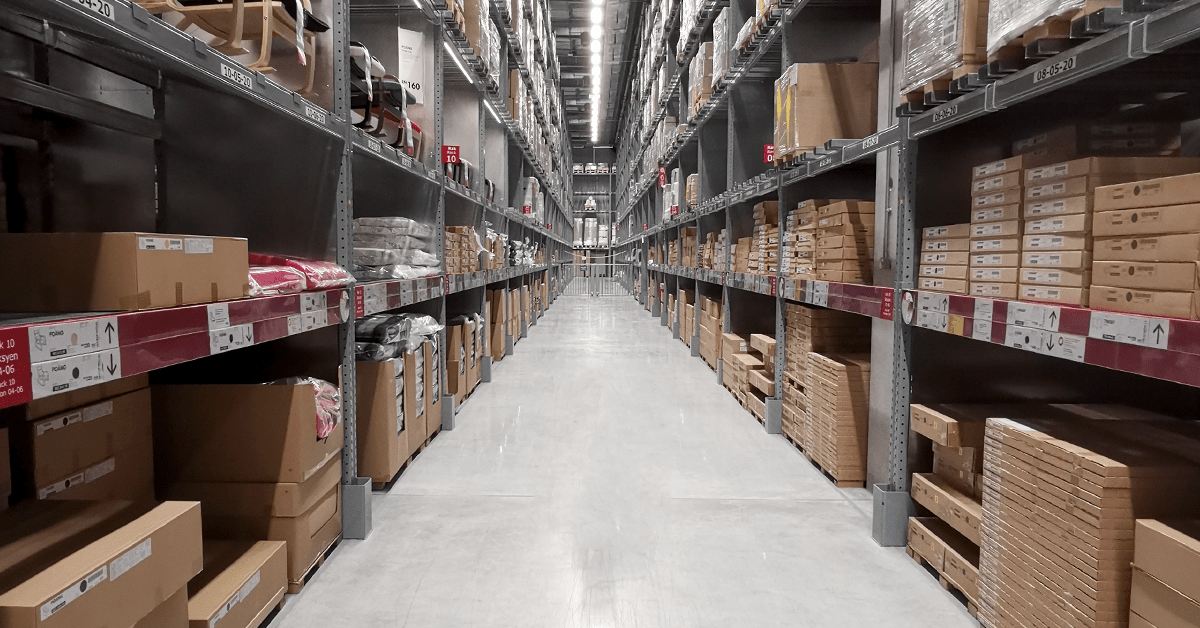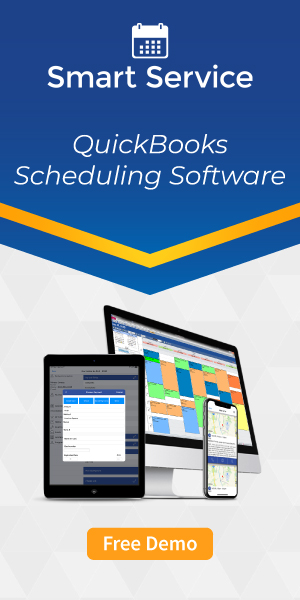QuickBooks Inventory: Managing Multiple Inventory Locations
By My Service Depot on Tuesday, October 27, 2020If you have inventory spread out between a warehouse and multiple service trucks, we've got a software solution for you.
Managing inventory is a critical part of most field service business operations. Some businesses might have multiple warehouses, or even a fleet of trucks that might contain inventory parts that they need to keep track of. Fortunately, Advanced Inventory in the QuickBooks Enterprise Platinum Edition has the tools to create and track multiple inventory locations. To track multiple inventory sites in QuickBooks, follow the steps outlined in this article.
QuickBooks Prerequisite
In order to track multiple inventory locations in QuickBooks, you will need to have QuickBooks Enterprise Platinum Edition. With Platinum Edition, Advanced Inventory will be enabled in QuickBooks Preferences, which will allow users to enable Multiple Inventory Sites.
Set Up Locations
Start by setting up your warehouse under the Inventory Sites List in QuickBooks Inventory. Usually, you’ll keep the majority of your inventory here. If your business stores inventory parts in trucks, then set up each of your trucks as inventory sites. This way, you can keep track of inventory on each vehicle, keeping an accurate count everywhere you have parts.
Set Quantity On Hand
If you need to add new inventory items at this point, within the new items window you can update the quantity on hand by clicking on the Inventory Site Info button. Here you will see each of the inventory sites that you have set up. Enter the quantity on hand next to each of the inventory sites.
Transfer Inventory
To transfer inventory between sites, go to Inventory > Transfer Inventory. From there, select the Transfer from and Transfer to drop down box. For example, if you wish to transfer 100 pounds of fertilizer from the main warehouse to one of your trucks, select Transfer from Warehouse to Truck 01. Then select the item (Fertilizer). You will see the current quantity on hand for the Warehouse. Enter the quantity to transfer, and then click save.
Purchase and Receive Inventory
To create a purchase order, select Inventory > Create Purchase Orders. Select the Vendor and select the inventory items you have purchased, and fill in the quantity. Then click on Save and Close.
To receive the inventory item, select Inventory > Receive Items. Select the Vendor you have received items from, and a list of Open Purchase Orders will appear. Select the Purchase Order to receive and click Ok. You will see the inventory item on the Item Receipt. Select the Inventory Site you are receiving for.
Invoicing
When creating an invoice, QuickBooks requires an Inventory Site for all inventory items. Make sure you select the correct inventory site so the proper quantity will be adjusted for the inventory item within the inventory site.
Integration with Smart Service
The field service scheduling software Smart Service will work seamlessly with Multiple Inventory Sites for QuickBooks. This integration means that work orders with inventory items completed will create invoices in QuickBooks with the proper inventory site.
Invoicing with Smart Service
In Smart Service, when a job contains inventory items, you must select the inventory site for the inventory item. The inventory site drop down will populate all of the inventory sites you have set up in QuickBooks. When the job is completed and posted to QuickBooks as an invoice, the inventory item will contain the inventory site you have selected so that proper quantities can be adjusted for the inventory site in QuickBooks.
With the Smart Service mobile app, field technicians have the ability to directly add inventory items to jobs. In most cases, the inventory site that they select will be the inventory site that has been set up for their truck. Once the job is completed out on the field, items (with inventory site info) will seamlessly sync back to Smart Service in the office. From there, office personnel can post the job to QuickBooks as an invoice, adjusting inventory counts based on the technician’s activity.
Purchase and Receive Inventory with Smart Service
Users can directly create purchase orders and receive inventory from Smart Service. This process allows an easier workflow when purchasing inventory items for jobs. You don’t need to go into QuickBooks to create the purchase order. Purchase orders added in Smart Service automatically get added to QuickBooks. When inventory is received, users can select the inventory site that the inventory item will get stocked at.
Conclusion
Smart Service has the ability to integrate with QuickBooks Multiple Inventory Sites. With this software package, your business can keep an accurate inventory count on all your inventory locations. The ability to create purchase orders and receive inventory will speed up your job process. To learn more about these Smart Service features, request a free Smart Service demo today.